Задачей мониторинга транспорта (МТ) является выявление определенных событий. Например, времени и мест остановок, скоростного режима движения, проезда через определенные контрольные точки и т.д. Мониторинг может быть организован посредством GPS устройств, которые позволяют записывать временные и координатные данные транспортных средств (ТС). Эти данные характеризуются большим объемом, их ручной анализ практически невозможен. GPX анализатор это бесплатный интернет-сервис для обработки GPS данных. Он позволяет выявлять и визуализировать определенный набор событий, наступивших при движении ТС.
Работа с сервисом состоит из 5 последовательных шагов.
| Шаг 1. Сохранение данных с GPS устройства в виде GPX файла |
|---|
Записанные на GPS устройстве данные (треки) нужно сохранить на диск компьютера. Для хранения треков (а в последствии и сформированных отчетов) нужно создать структуру каталогов. Создадим в корне диска основной рабочий каталог. Назовем его, например, "Мониторинг транспорта". Организовать хранение данных удобно на основе регистрационных номеров ТС. В рабочем каталоге создаем подкаталоги для каждого ТС. Например, АК0001АР, АК0002АР, АК0003АР... В каталоге для каждого ТС будем по мере необходимости создавать дневные подкаталоги по датам рейсов, в которых и будем хранить GPX треки и сформированные KML отчеты. В итоге у нас получится примерно такая структура каталогов:

Рассмотрим пример. Машина с номером АК0003АР 22 июля 2009 года выехала из Симферополя в Качу и в тот же день вернулась обратно. Время выезда 12:47, время возвращения 19:07. Задачей водителя была передача документов. На машине был установлен GPS с идентификатором АК0003АР. По возвращении машины, завершаем запись трека и подключаем GPS устройство к компьютеру. Посредством идущей в комплекте утилиты сохраняем координатные данные в формате GPX. Файл сохраняем в ранее созданный каталог 2009_07_22.
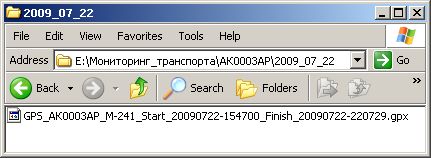
| Шаг 2. Выбор GPX файла для загрузки на сервер |
|---|
Запускаем на компьютере установленный Интернет браузер. Например, Mozilla Firefox, Internet Explorer, Google Chrome, Opera. В настройках браузера должно быть разрешено создание cookies. В адресной строке указываем адрес http://adminland.ru/gpx-to-kml После загрузки страницы, в поле "GPX файл" указываем сохраненный на компьютере в шаге 1 GPS_АК0003АР_M-241_Start_20090722-154700_Finish_20090722-220729.gpx. Имя файла можно набрать вручную или воспользоваться кнопкой "Обзор", которая отобразит содержимое дисков.
![]()
| Шаг 3. Выбор отчетов и параметров |
|---|
Для выбранного GPX файла укажем требуемые отчеты - проставим галочки в соответствующих полях.


Для отчета по контрольным зонам требуется указать созданный заранее kml файл.
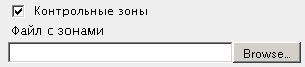
Какие именно события позволяют анализировать те или иные отчеты. Настройка цифровых параметров каждого из них и формат kml файла контрольных зон будут оговорены ниже.
| Шаг 4. Формирование отчетов |
|---|
Нажимаем кнопку "Сформировать". Если какие-либо поля не заполнены или указаны недопустимые значения, вверху страницы появится сообщение об ошибках. Неверно заполненные поля будут обведены красной рамкой. Если все правильно, появится следующая страница выбора сегментов. GPX анализатор проверяет целостность и корректность данных в файле. При необходимости он разделяет данные на несколько сегментов, при этом часть трека может оказаться недоступной для анализа. Сообщение В файле не найдено ни одного сегмента говорит о непригодности файла для анализа. Чтобы трек мог быть проанализирован должны быть выполнены следующие условия:
- точки трека должны иметь временные метки (тэг time);
- время между соседними точками не должно превышать 10 секунд;
- трек должен содержать не менее 180 последовательных точек удовлетворяющих первым двум условиям.
Укажем требуемые сегменты - проставим галочки в соответствующих полях.

Нажимаем кнопку "Продолжить".
| Шаг 5. Сохранение и просмотр результатов |
|---|
Итогом работы сервиса являются ссылки на KML файл с отчетами по точкам остановок и скоростному режиму и TXT файл с отчетом по контрольным зонам в кодировке UTF-8. Сохраним сформированные файлы в каталог 2009_07_22, туда где ранее был сохранен GPX файл. Для этого подводим курсор мыши к ссылкам и нажимаем правую кнопку. В появившемся меню выбираем "Сохранить как..."
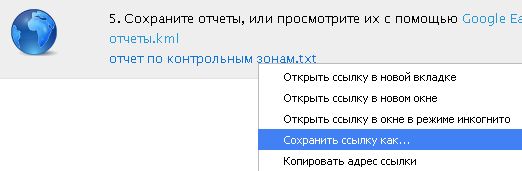
Выбираем нужный каталог и нажимаем кнопку "Сохранить". Теперь каталог содержит три файла: GPX трек, KML файл с отчетами по остановкам и скоростному режиму и TXT файл с отчетом по контрольным зонам.
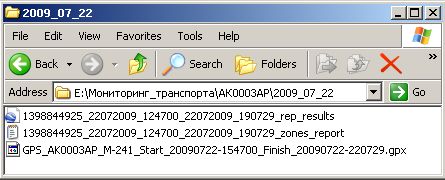
Теперь пришло время поговорить о том какие именно задачи позволяет решать каждый отчет. Отчет по остановкам позволяет отследить нецелевое использование ТС. Любое нецелевое использование связано с отклонениями от заданного маршрута. Отклонения от маршрута будут обязательно связаны с остановками. Таким образом просмотрев все места остановок ТС мы сможем определить использовалось ли ТС по назначению.
Отчет по скоростному режиму позволяет решать две задачи: контроль соблюдения водителем скоростных ограничений и оптимизация маршрута движения. Для уменьшения рисков ДТП водителю предписывается определенная скорость движения, в зависимости от загрузки ТС, погодных условий и т.д. Кроме того скорость движения ограничена законодательно, ее нарушение может повлечь дополнительные расходы на штрафы.
Для каждого ТС существует оптимальная, с точки зрения расхода бензина скорость движения. Однако в реальных дорожных условиях ТС часто вынуждено двигаться с более низкой скоростью. Задав соответствующие значения при формировании отчетов мы можем получить отрезки пути на которых водитель превышал скоростные ограничения и отрезки где он ехал с невыгодно низкой скоростью.
Отчет по контрольным зонам позволяет получить текстовую информацию о попадании точек трека в заданные зоны. Он может быть использован для контроля посещения заданных объектов. Текстовая форма отчета позволяет интегрировать его с другими приложениями.
Например, водитель должен проехать населенный пункт по объездной дороге не заезжая в него. В этом случае можно создать контрольную зону на объездной дороге.
Второй пример использования контрольных зон - работа торговых представителей. Для каждого создается KML файл с зонами согласно его маршрута.
Начинаем анализировать отчеты. Запускаем программу Google Earth. Через меню "Файл", пункт "Открыть" выбираем сохраненный нами ранее KML файл с отчетами GPSАК0003АР_22072009_124700_22072009_190729_rep_results.kml.
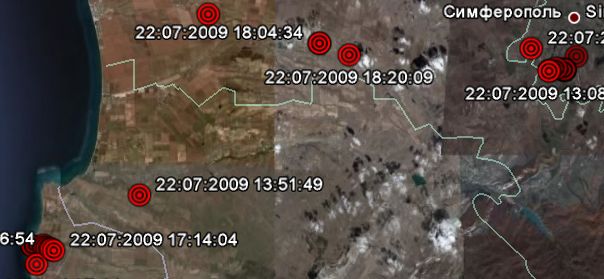
На первый взгляд, все остановки находятся на предписанном маршруте. Однако общее время остановок, указанное в левой колонке подозрительно большое 3 часа 22 минуты.

Пролистав левую колонку вниз находим остановку длительностью 1 час 35 минут, начавшуюся в 14:35:44. Двойным щелчком на интересующей строке увеличиваем масштаб.
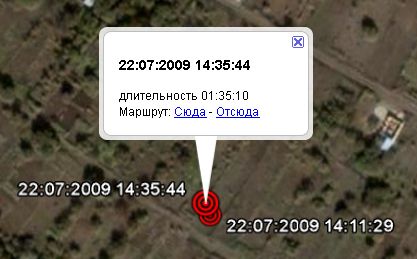
Остановка была произведена на дачном участке. Кроме того, на крупном масштабе заметен непонятный ряд остановок от 1 до 25 минут.
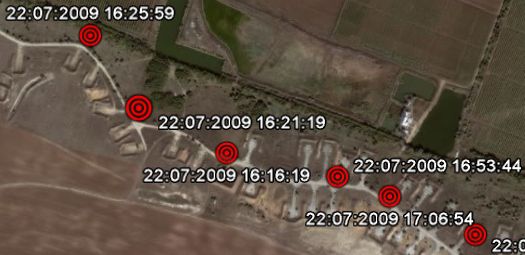
Берем с водителя объяснительную по незапланированным остановкам. Оказывается действительно заезжал на дачу, а потом останавливался собирать алычу. Теперь проверим соблюдение скоростного режима. По умолчанию в отчет включаются отрезки со скоростью больше 90 км/ч.
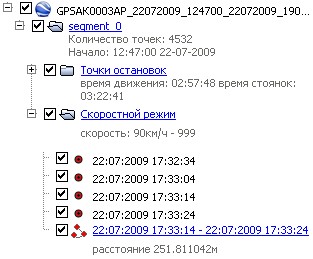
Для каждого отрезка отображаются начальная и конечная точки. Либо одна точка, если отрезок состоит только из одной. Для отрезка, в левой колонке, отображается его длина в метрах.
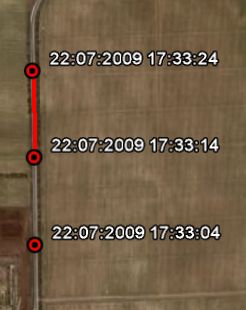
Мы видим, одно кратковременное превышение на отрезке 251 метр. Можно считать, что водитель скоростной режим соблюдал.
Для отчета по контрольным зонам требуется заранее созданный KML файл. Создать его можно с помощью Google Earth.
Расставьте метки используя кнопку "Добавить метку"

Например, наш водитель должен проехать дорогу через поворот на Севастополь.

Сохраним метку в KML файл используя пункт "Сохранить местоположение как"

Файл зон можно также создать с помощью текстового редактора или программно. KML файл анализируется невзирая на его структуру - последовательно просматриваются все тэги <Placemark>, координаты точек беруться из вложенных тэгов <Point> <coordinates>долгота,широта,высота</coordinates></Point>, имя зоны из вложенного в <Placemark> тэга <name>.
Например:
<?xml version="1.0" encoding="UTF-8"?>
<kml xmlns="http://www.opengis.net/kml/2.2" xmlns:gx="http://www.google.com/kml/ext/2.2" xmlns:kml="http://www.opengis.net/kml/2.2" xmlns:atom="http://www.w3.org/2005/Atom">
<Document>
<Placemark>
<name>Зона 1</name>
<Point>
<coordinates>33.79076749038525,44.86896914584348,0</coordinates>
</Point>
</Placemark>
</Document>
</kml>
Обратите внимание, кодировка файла UTF-8.
Более подробно остановимся на настройках для каждого отчета. На шаге 3 мы можем изменить заданные по умолчанию значения.
Отчет по остановкам имеет два параметра: время остановки и максимальная скорость. Время остановки указывается в секундах и определяет какие из остановок будут включены в отчет. Например, нас не интересуют кратковременные остановки длительностью до 60 секунд. Тогда мы установим время остановки равное 60. Значение по умолчанию 30 секунд. Предполагается что за 29 секунд водитель не успеет совершить непредусмотренную остановку. Кроме того водитель не должен знать, какое именно время остановки учитывается.
Параметр максимальная скорость обозначает, какую скорость мы будем считать нулевой. При определении местоположения и расчете перемещения движущегося объекта возникают погрешности. Довольно часто возникает ситуация, когда объект неподвижен, а по данным GPS его местоположение изменяется и скорость больше нуля. Для исключения таких ложных перемещений и предназначен параметр максимальная скорость. По умолчанию он имеет значение 0.4 м/с. Это означает, что все перемещения со скоростью менее 0.4 будут считаться остановками. Величина 0.4 м/с определена опытным путем на основании анализа реальных треков. Значение параметра можно увеличивать с шагом 0.1 если одна длительная остановка представляется в отчете как набор кратковременных.
Отчет по скоростному режиму учитывает три параметра: минимальная скорость движения, максимальная скорость движения и длина отрезка. Первые два не нуждаются в дополнительных пояснениях. Третий - длина отрезка позволяет ограничивать минимальную длину учитываемых отрезков. Например, значения по умолчанию: минимальная скорость движения = 90 км/ч, максимальная скорость движения = 999 км/ч, длина отрезка = 10 метров. В данном случае в отчет попадут отрезки пути на которых скорость ТС была больше или равна 90 км/ч. Отрезки протяженностью менее 10 метров из отчета будут исключены.
Увеличивая значение длины отрезка мы можем исключать кратковременные нарушения скоростного режима. Отчет по скоростному режиму с измененными минимальной и максимальной скоростями движения можно применять для оптимизации маршрута. Например, выявим участки, на которых ТС двигалось с низкой скоростью 20-30 км/ч. Как было показано выше загружаем GPS_АК0003АР_M-241_Start_20090722-154700_Finish_20090722-220729.gpx и изменяем параметры отчета:
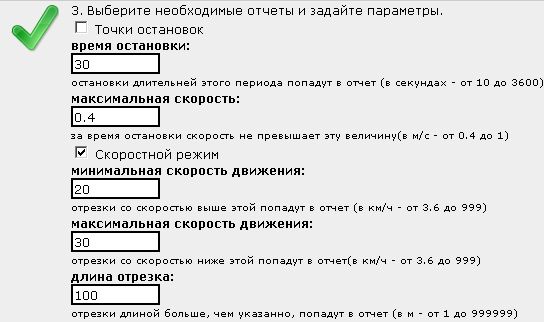
Формируем отчет и сохраняем полученный KML файл:
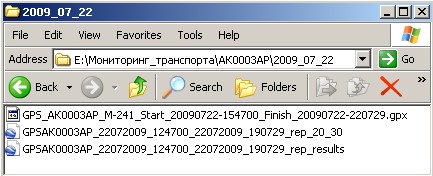
Загрузив файл в Google Earth видим, что движение с низкой скоростью в основном связано с проселочными дорогами, при подъезде к дачному участку.
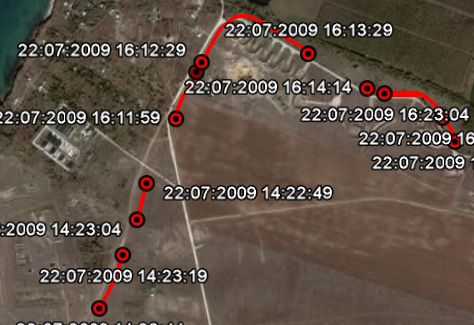
Мы уже проработали с водителем недопустимость посещения личного дачного участка на служебной машине в отчете по остановкам. Поэтому дополнительной оптимизации маршрута в данном случае не потребуется.
В отчете по контрольным зонам, зоны представляют из себя круги с центрами в точках заданных в KML файле и радиусом указанным через интерфейс, по умолчанию 10 метров. Радиус выбирается так, чтобы требуемые объекты на местности покрывались с запасом (примерно 5 метров). Это связано с погрешностями GPS и вычислений в алгоритме анализатора.
Вторым важным моментом при определении радиуса является расстояние между точками трека. Если оно превышает радиус, то вероятна ситуация, когда точки в контрольную зону не попадут.

На рисунке приведен пример трека снятого с 10 секундным интервалом. Это привело к тому, что расстояние между соседними точками составляет около 50 метров. Контрольная зона "поворот на Севастополь" при радиусе 10 метров отработает, так как центр зоны расположен вблизи точки трека "Point 3536". Но зона "перед поворотом" в отчете отмечена не будет.
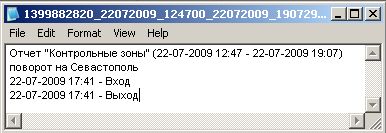
Для предсказуемой работы отчета по контрольным зонам необходимо задать в GPS режим логирования по дистанции, с расстоянием между точками не больше чем радиус зон.
|
|
Информацию по установке и использованию Google Earht вы можете найти на странице Google Планета Земля. |
| Общие сведения о видах и задачах мониторинга ТС можно получить в статье Принципы и задачи | |
| Как организовать простую и дешевую, но тем не менее функциональную схему мониторинга см. в Делаем своими руками. | |
| Возникшие вопросы вы можете задать на форуме по GPX анализатору. |
Добавить комментарий.